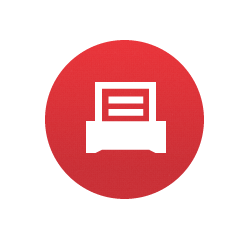1 Introducing Novell iPrint 1.1.
Lately, the Novell iPrint team has been working on version 1.1. This release includes improvements to document rendering, updates to the mobile apps, expanded deployment options and other interesting features. Here are the details of what Novell iPrint 1.1 offers, and I’ll also discuss how to use iPrint to print from MS-Office for iOS.
Built-In Document Converter
Previously, iPrint Mobile relied on LibreOffice for rendering most documents—and for most users, that worked well. However, we heard from some of you that you needed a higher quality resolution for certain PDF and Microsoft Office formatted documents. With the addition of a new document converter, we have significantly improved the quality and resolution for PDF, Microsoft Office and many other document types.
Multi-Driver Support
With mobile printing in iPrint 1.0, generic printer drivers were used for post-script and PCL driver support on the mobile apps. Coming in version 1.1, we have added native support for multiple print drivers. With the additional driver support, print quality will increase as users can select drivers that work natively with the printer they want to use.
Support for Hyper-V and XEN
Customers can now deploy the iPrint appliance in Hyper-V and XEN environments. Previously, customers were able to install iPrint in VMware environments only. These added platforms give customers a choice of virtualised environments and allows customers without VMware to use the product with what they already have.
Ability to Read QR Codes
The iPrint mobile apps will now be able to read QR codes. This allows organisations to provide printer information by simply placing a QR code on the printer. Users who are unfamiliar with that printer can now use it easily by scanning the QR code. The app will populate the server details, so users don’t have to remember or hunt down that information.
As soon as you start the app you will have the option to enter server details or scan a QR code to obtain that information (see figure 1).
The list of available printers appears once you have selected a document to print. If you do not know the name of the printer you want or cannot find it on the list, but are standing near the printer, you can scan the printer’s QR code to select it.
MobileIron Integration
Novell iPrint 1.1 also comes with support for MobileIron. This is a popular mobile device management solution that organisations can now use to manage the iPrint app on user devices. If you have installed MobileIron, or are planning to use it for managing your mobile devices, you have the ability to maintain the iPrint mobile app within a secure container on user devices. The MobileIron page for AppConnect partners has more information. Just go to http://www.mobileiron.com/en/partners/appconnect-partners/available-now.
Additional Mobile Client Support
Novell iPrint currently provides mobile apps for Android, iOS and Blackberry devices. With version 1.1 we will add a new app for Windows mobile devices.
Conclusion
This recent release continues our drive to make iPrint as useful as possible for you. The expanded hypervisor support and MobileIron integration will make it easier to install and run, while the additional client support, QR codes, built-in document converter and other features will help users across your organisation.
2 Printing From Microsoft Office For iOS
When Microsoft Office for iOS was first announced in March this year, commentators were quick to note that it was missing one big feature: Printing. By all accounts, Microsoft had done a great job of porting their productivity tools to iOS devices, but without printing, how productive could users be?
In fact, printing was the number one requested feature, according to a Microsoft blog post a month after the release. That blog post also announced that printing had been added to Microsoft Office for iOS. But not all printing.
You can only print to an AirPrint printer. Many Apple users have these at home, and some Apple-focused offices have them as well, but AirPrint printers make up a small percentage of enterprise printers. Luckily, there’s a way to print Microsoft Office documents to all your printers. It’s called Novell iPrint. Here are three ways you can use Novell iPrint to solve your problem.
Method One – AirPrint-Enable All Your Printers Using Novell iPrint
If you already have AirPrint printers, you probably don’t need to be reading this article. If not, iPrint can help you out. You can make all your printers, even the old clunkers, AirPrint-capable. All you have to do is enable AirPrint through iPrint. You can read exactly how to do so in the iPrint documentation (www.novell.com/documentation/iprint-appliance1).
After that, printing is easy. To access the Print menu in Office, tap the document icon in the upper left corner of the screen (fig 3). From there simply select Print.
Apple’s standard iOS print dialog will come up, allowing you to select your favourite AirPrint-enabled Novell iPrint printer (fig 4). Just set your print options and press Print.
If for some reason this won’t work in your environment, you have two other options.
Method Two – Email to Print
Using Email Printing in iPrint, and specifically Private Email Printing, is an easy way to print your documents. Within Office for iOS there is a Share link in the upper right corner. Simply select Email as Attachment (fig 5).
You will be presented with a mail view. If you have Private Email Printing enabled, you can then simply fill in the email address of your printer and click Send.
If you only have Global Printing enabled, you will need to specify the printer you want to print to in the subject line. You can also use the subject line to specify additional print options: colour versus black and white; number of pages; duplexing; landscape or portrait; and so on. You can get a complete list of commands by sending an email with a subject of ‘Help’ to the printer or in the iPrint documentation here, mentioned earlier.
Method Three – Using the iPrint App
This method requires a couple of additional steps, but because users have access to the Novell iPrint app, they have greater control and don’t need to remember a number of subject line commands for print options.
Office for iOS does not support Apple’s “Open In” directly. Unless you have a subscription to Office 365, the only place you can really save to is Microsoft’s OneDrive. From OneDrive, Microsoft will then let you “Open In” into any other app (such as Novell iPrint or Novell Filr).
Once you are finished editing your document, you will therefore need to save it to OneDrive before you can pass it to iPrint. Switch to OneDrive and view the file by tapping on it. (Note the image above has been truncated to reduce the white space).
Once you have selected the file, click on the three circles in the lower right corner and select Open in Another App. Next select Open in Novell iPrint.
The Novell iPrint app will launch and give you an easy-to-use user interface to select your print job and print options. Once you have all your options set, simply hit Print and you’re all done.
(Incomplete)
First published in OHM26 - July 2014