I am sure that those of you running GroupWise are aware that a new release of GroupWise, version 18.1, was released at the end of October. This builds on the work that we have seen since the initial release of GroupWise 18 with a couple of support packs which not only resolved issues as usual, but also added a few new features. It also shows that Micro Focus are committed to bringing out new versions, and indeed this extends the product lifecycle.
I thought that in this article it would be a good idea to just go through the features that have now been added to the product since its initial release, i.e. in the two support packs and in GW 18.1
One of the major new features that appeared in GW18 was Conversation Threading. This is a new way of looking at a message thread with all of the conversation in a single view.
I have found that users find it takes a while to get used to, but once they have been using it for a day or two, they find that it is a far better way to work.
Some of the improvements since the initial release of GW18 are:
- When replying inline to a conversation, you can now select to copy the parent message or the original message as part of the reply.
inactive items will no longer be marked as read. - When replying to a conversation, your reply will auto save a draft where you are replying in the conversation. This will also show as a new Yellow Circle representing how many messages are in draft mode.
- In the Item List, you can right-click the unread number (highlighted in green) and mark those messages unread.
- You can now hover over the Edit Recipients button to see who is on the recipients list.
- A status tracking icon has been added at the top of your replies to a conversation. Hovering over the icon lets you see a status summary. Clicking the icon takes you to the Properties tab for the full status.
- When you select an item to be shown in the tasklist, the tasklist flag is now seen in that specific item in the conversation.
If you use shared folders then you will notice that the reply button’s text has been changed to better reflect what happens when you reply to a message within a shared folder.
- Reply is now ‘Post Reply’ which will post a message to the shared item.
- Reply All text has been changed to ‘Reply Privately’ which will reply to the users outside the shared folder.
If you run in Caching Mode, there have been a few changes. Caching mode has been changed to better manage online storage items. The Mailbox Storage now only shows online items that you can delete instead of local only items.
There have been some enhancements to how Drag and Drop of attachments works within the GroupWise client:
- The Attachment drop down now lets you drag and drop items.
- You can drag and drop attachments and items to an inline reply.
- Encapsulated items and files can be dragged and dropped at the same time.
Teamworks
If you are running GroupWise as part of Enterprise Messaging then you are also entitled to run another collaboration product from Micro Focus called TeamWorks. There are a number of clients available for this, Web, Mobile and Windows.
Unsurprisingly, the Window’s client is GroupWise. There are a number of improvements that have been made to the TeamWorks Integration within the GroupWise client including:
- You can now search for TeamWorks rooms.
- You can create a new TeamWorks room.
- We all have favourite conversations that we keep an eye on, to help with this you can now make a TeamWorks room a favourite.
WebAccess
In GroupWise 18.0.x, WebAccess started using an encapsulated (internal) DVA instead of the traditional external GWDVA service.
In GroupWise 18.1.0, we’ve gone back to only using the external GWDVA service because we implemented the new Micro Focus KeyView viewer technology (formerly HPE-S) in the GWDVA.
When upgrading to v18.1.0 you will need to install an external GWDVA service and point to it from within the webacc.cfg configuration file (i.e. Provider.DVA.1.ip=, etc). Don’t forget that you will need to restart Tomcat for this change to take effect.
In GroupWise 18.1.0, WebAccess added a new local custom thread pool to enhance performance instead of using Tomcat’s own thread pool for processing polling requests. There are the two new webacc.cfg start-up switch options, with their default values, that enable this.
ThreadPool.Async.enabled=true
ThreadPool.Async.maxThreads=1000
The 1000 value should be enough for most environments, but you could tune this up to 2000 if needed. This new custom thread pool takes the load off of Tomcat’s own thread pool.
I recommend that you also tune up Tomcat’s thread pool from its default value of 150 to 1000 by editing /etc/grpwise-tomcat/server.xml and add the maxThreads= option to the one Connector section that is already active. The line should look like this when done:
<Connector address=”127.0.0.1” port=”18080“ protocol=”HTTP/1.1” connectionTimeout=”20000”
maxThreads=”1000” redirectPort=”18443”/>
In the initial release of GroupWise 18 there were some instances where you had to manually configure SSL. Now when installing, or upgrading, WebAccess the configuration will detect if Apache is not configured with SSL, it will then create a self-signed certificate and configure Apache to use it over SSL. Of course, it is best practice to replace this self-signed certificate with a trusted certificate once the configuration is complete.
If you use the Find feature quite a bit, as I frequently do, then you will discover that the find dialog has been updated to be easier to use and now will appear as a pop out from the left-hand edge of the client (see figure 1).
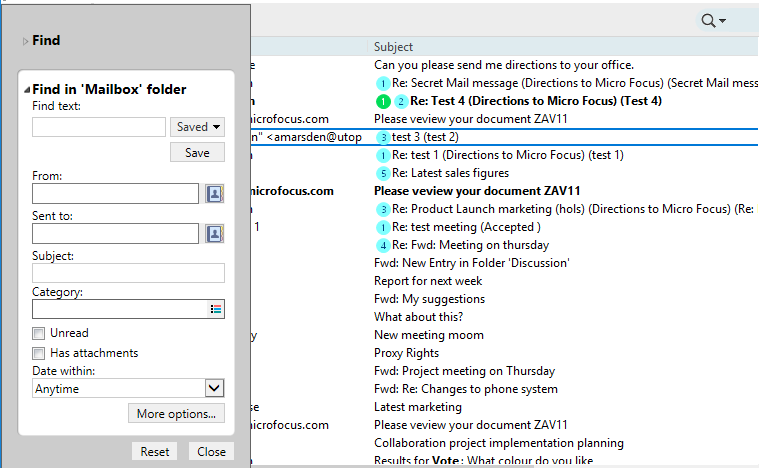
Another change is that when implementing a search, partial word matches are now found.
If you use QuickViewer then you will be pleased to hear that there is now ‘Smart Sizing’. The emails that you receive have varying sizes and formats, so QuickViewer now has 3 different sizes of view that it can switch between depending on the best way of viewing the email. These sizes are Regular, Wide, and Extra Wide. If you wish, each size can be customised and you can manually select them for a particular view.
There is also a change to the Main Window Settings where you had a number of options in the top right these have now been consolidated under one Settings button, and there are some additional options that have been added as well (see figure 2).
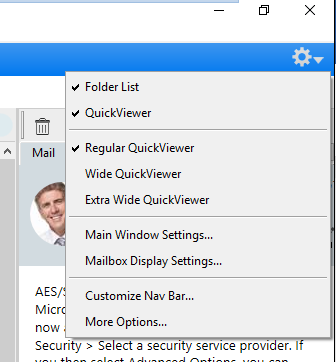
We have all had users that have messed up their folders by dragging and dropping them into a sub folder, and it can be a nightmare trying to resolve. All that trouble is now behind us as there is now an option for the user themselves to fix their problem. All the user needs do is to right-click in the Folder List and select the option to ‘Reset System Folders’ (figure 3).
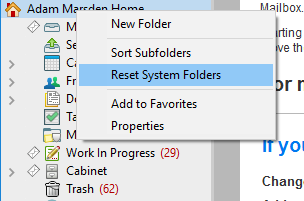
Something that many have wanted for a long time is an option in the administration console to turn off Document Management. After all, if you are not using Document management all those extra dialogs and menu options can be a little confusing for end users.
There is now an option (see figure 4) for this in the client options for a Domain, Post Office, or user, just go:
Environment > Appearance > Display Document Management UI
Unchecking Display Document Management UI removes the Documents folder from a user’s mailbox and all the menu documents options.
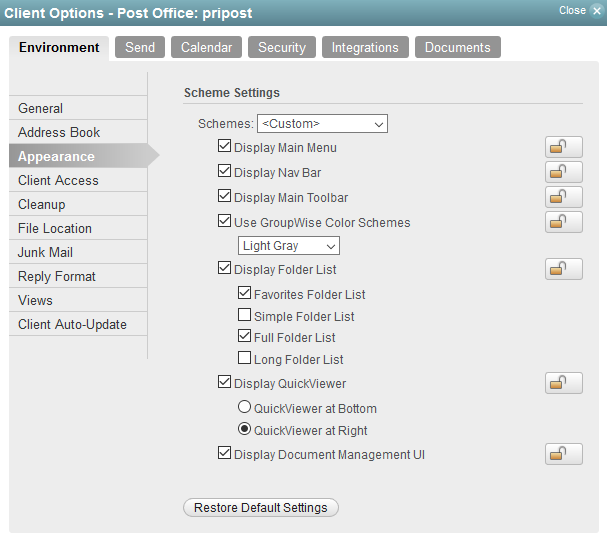
If you have purchased GroupWise Mailbox Management, or acquired it through the use of Enterprise Messaging, then you will notice that some functionality has begun to be integrated into the GroupWise Admin Console to let you manage users’ rules. You must enter a GroupWise Mailbox Management license or Enterprise Messaging license to expose it.
Then give administrators rights to Mailbox Management by clicking on the administrator and selecting “Allow Mailbox management” (see figure 5). Those administrators can then enable/disable a users’ rules by selecting a user > User Mailbox > Rules.
I suspect that this functionality will be extended in the future to give more and more functionality from mailbox management within the GroupWise administration console.
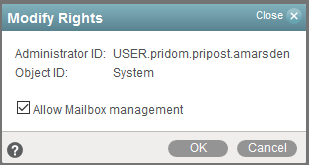
GWIA
The GWIA can now connect to an SMTP Relay using a port other than 25 (the default SMTP port). You specify the port to be used for the Relay Host on the GWIA within the administration console. Just put a colon after the host address and specify the port number.
You can also add multiple hosts separated by a space to provide resilience (see figure 6). If you do not specify a port number, then the GWIA will default to 25, and behave in the same way that it always has.
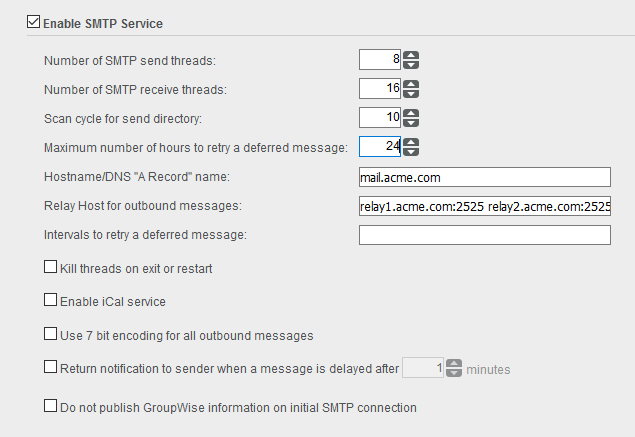
GroupWise Mobility Server
As part of your maintenance or subscription to GroupWise you are entitled to run the GroupWise Mobility Server (GMS), which enables users to pick up GroupWise mail on their mobile devices. This too has not escaped without a couple of changes this year.
One useful feature is that Draft folders will now synchronise both to, and from, your mobile devices. You can modify draft emails on your mobile device and have the changes sync to GroupWise. Note, that even though Outlook uses ActiveSync to access GroupWise, drafts will not sync because Outlook uses ActiveSync 14 and not 16, which supports this feature.
One of the most useful features is the ability now to view Proxy Calendars on mobile devices. By default, this will be disabled and the administrator will need to enable it by logging into the GMS administration console as shown over page in figure 7. Go to:
Config > GroupWise > Proxy Calendars
Proxy calendars will then appear on devices as a separate selectable calendar. In the user and Administration console, you will be able to see the rights assigned to the user for the proxy calendar.
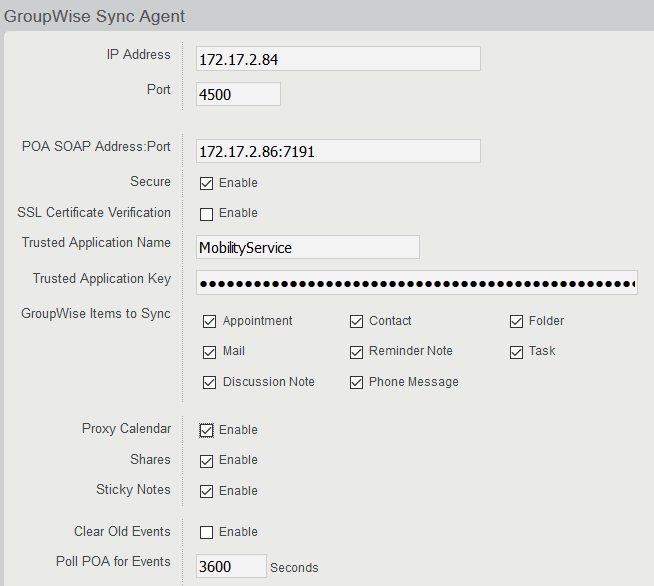
As you would expect any changes that have been made to the proxy calendar will be immediately synchronised to users’ devices.
Of course, Reminder Notes, Alarms, and Private appointments will only synchronise to the mobile device based on the user’s proxy rights.
The developers have also added a performance enhancement for when a user logs in to GMS. The Mobility server will now cache POA information after the user’s initial synchronisation so that any subsequent logins will be faster and more efficient.
Messenger
Another product that you get with your maintenance or subscription licenses is GroupWise Messenger. This is an Instant Messaging product that integrates closely with GroupWise, for instance you can see user’s presence within the GroupWise Windows client when viewing a message they have sent you and, yes this has had some changes in the past year as well.
One of the things you have had available for a while with Messenger is the option to archive messages, which will keep a central log of all conversations. With the latest iteration of Messenger, this feature will now use either the local Messenger Database or Micro Focus Retain. Just be aware that if you need to move an archive from a previous version of Messenger then there is a migration process that needs to be run.
Also the Messenger agents have been updated to now run as 64 bit processes. This should improve performance for your users.
In conclusion
As you can see there has been quite a bit of change to GroupWise since the beginning of the year, and in the coming months I believe we will see more enhancements - as features that didn’t quite make the cut for this release will be finalised and let out. So, watch this space.
This article was first published in OHM Issue 42, 2018/3, p19-22.

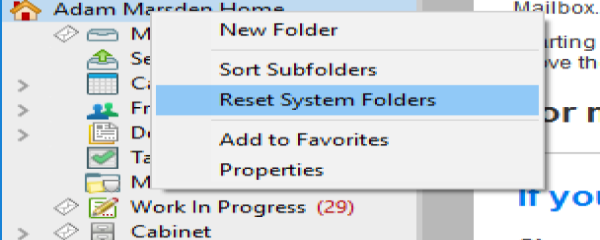
What happened to the GroupWise consultants at Micro Focus?